eMachines笔记本怎么本地一键重装系统
2016-11-30 10:19:34 标签:eMachines 本地装系统 win8
教程导读:
也许说起eMachines笔记本大家还是感到陌生。其实Machines品牌早在上世纪末就已经创立,在美国创立之初定位于低价电脑品牌,凭借着产品的经济实惠,它的业绩急速的成长;如今尽管它现在已经被宏碁合并,但是它依旧有着属于自己的品牌。
那么今天我们在这就为大家详细介绍eMachines笔记本如何本地一键重装原版Win8系统。
准备工作:
1.使用U行侠U盘启动盘制作工具制作本地启动。制作教程:U行侠本地启动制作教程
2.下载原版Win8系统镜像文件,可到右方链接下载:微软原版Win8系统下载
教程步骤:
1.首先重启富士通电脑,重启电脑后,在出现的系统引导界面,选择 “U行侠”,之后按 ”回车键” 即可进入U行侠主菜单界面,如下图所示:
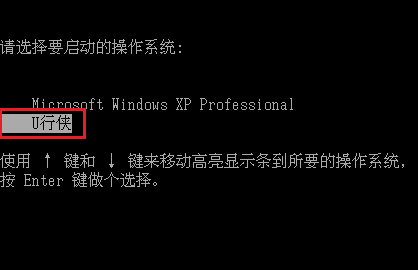
2.进入U行侠主菜单界面后,选择 “【01】运行U行侠 Win8PE系统” 选项,之后按 ”回车键” 进入U行侠PE系统,如下图所示:
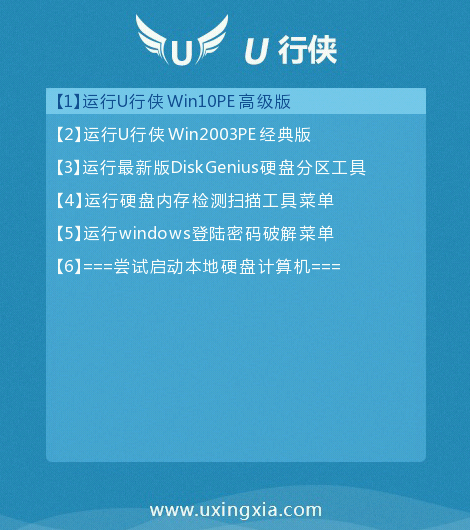
3.进入U行侠PE系统后,U行侠一键装机工具会自动启动,之后我们点击 “浏览镜像” 按钮,如下图所示:
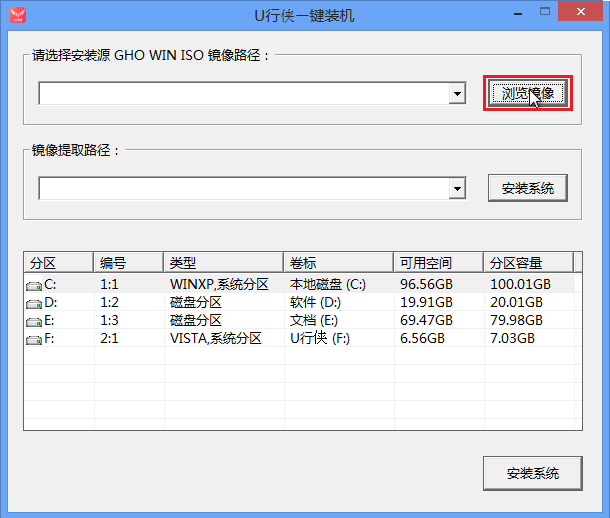
4.在弹出的选择文件对话框里,选择已经下载准备好的原版Win8系统镜像,之后我们点击 “打开” 按钮选择原版Win8系统镜像,如下图所示:
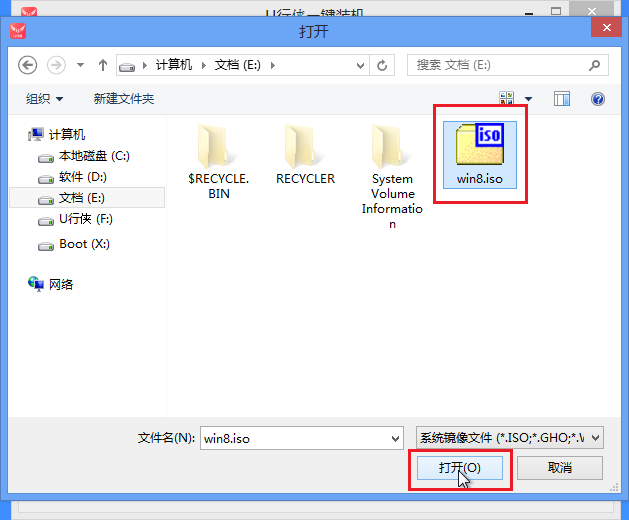
5.选择好原版Win8系统镜像后,选择要安装的盘符(一般是C盘),之后我们点击 “安装系统” 按钮开始安装原版Win8系统,如下图所示:
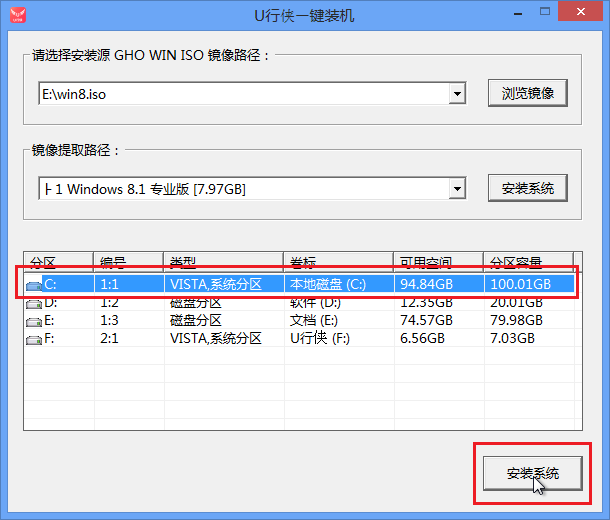
6.点击 “安装系统” 按钮后,U行侠一键装机便开始安装原版Win8系统,我们只要等待完成即可,如下图所示:
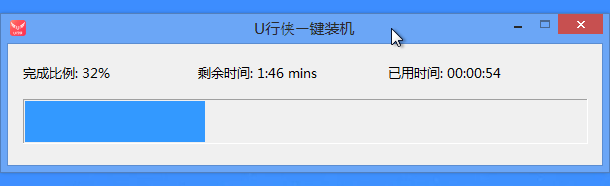
7.原版Win8系统安装完成后,在弹出的询问是否重启的对话框里,点击 “是” 按钮重启电脑,如下图所示:
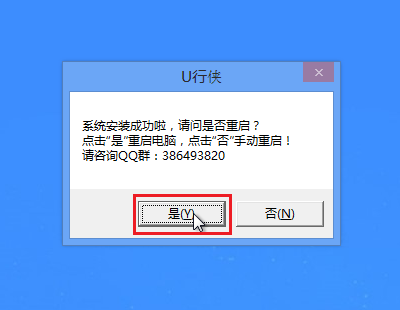
8.点击 “是” 按钮重启电脑后,会继续执行安装原版Win8系统的剩余过程,直到安装结束后就可以进入到Win8系统桌面,如下图所示:
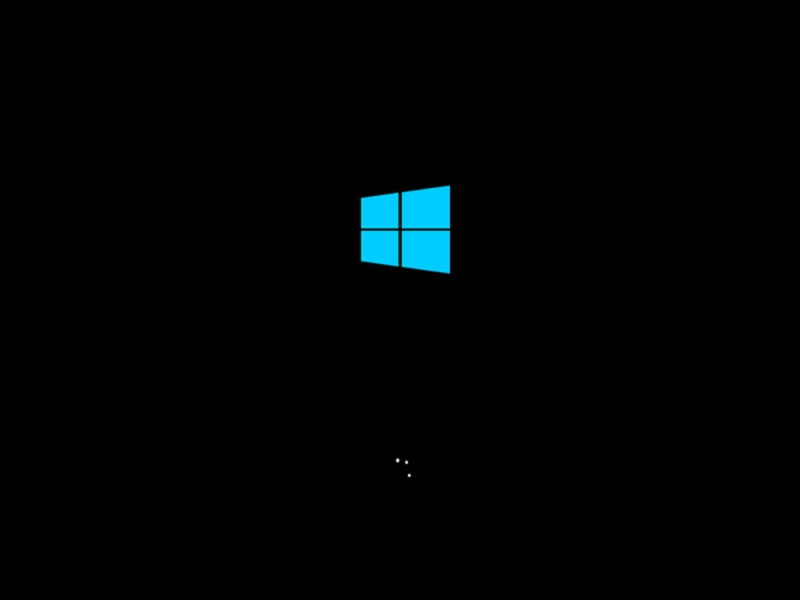
以上就是eMachines笔记本一键重装原版Win8系统的所有相关内容,若有不会使用U行侠本地启动装原版Win8系统的用户可以以此作为参考,如果还有疑问或者相对不解的地方可前往U行侠官方产品服务www.uxingxia.com/fuwu.html,我们会有专门的专家进行一一解答。
原文链接:http://www.uxingxia.com/jiaocheng/144.html

 立即下载
立即下载








