戴尔笔记本怎么用u盘重装原版win10系统
2016-12-01 09:25:45 标签:戴尔 u盘装系统 win10
教程导读:
戴尔电脑与其他电脑的不同在于他采用的是直销模式。在某一个城市不会找到他的正规代售厂商。戴尔的销售都是在网上一对一的售出。这就可以根据您的具体要求为你量身定做自己想要的本本。他的售后服务非常到位。如在规定期限有硬件的损坏。如果您致电戴尔销售部他们会免费的用快递方式给您邮寄您所损坏的物品。态度很热情。戴尔是国际的知名品牌,所以在质量上不会有太多的顾虑。
那么今天我们在这就为大家详细介绍戴尔笔记本如何使用U盘重原版Win10系统。
准备工作
1.使用U行侠U盘启动盘制作工具制作好的启动U盘。制作教程:U行侠U盘启动制作教程
2.下载原版Win10系统镜像文件,可到右方链接下载:微软原版Win10系统下载
教程步骤:
1.将准备好的U行侠U盘启动盘插在电脑usb接口上,然后重启电脑,在出现戴尔logo的时候一直按戴尔笔记本u盘启动键 “f12” ,如下图所示:

2.进入到启动项窗口界面后,使用键盘上下方向键选择启动U盘选项(注意:有的型号是显示U盘名,有的可以显示USB:开头),小编的启动项界面如下图所示:

3.选择好启动U盘选项后,按 “回车键” 即可进入U行侠主菜单界面,进入U行侠主菜单界面后,选择 “【01】运行U行侠 Win8PE系统” 选项,之后按 ”回车键” 进入U行侠PE系统,如下图所示:
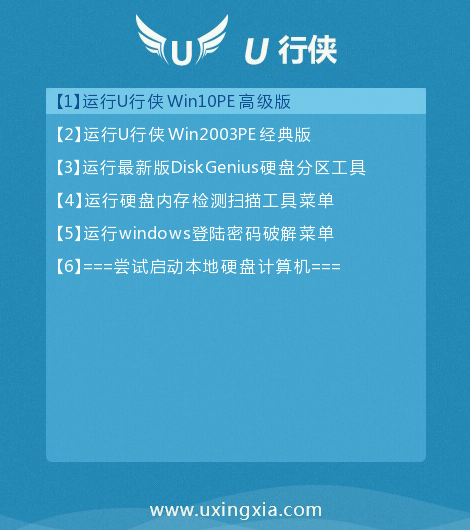
4.进入U行侠PE系统后,U行侠一键装机工具会自动启动,之后我们点击 “浏览镜像” 按钮,如下图所示:
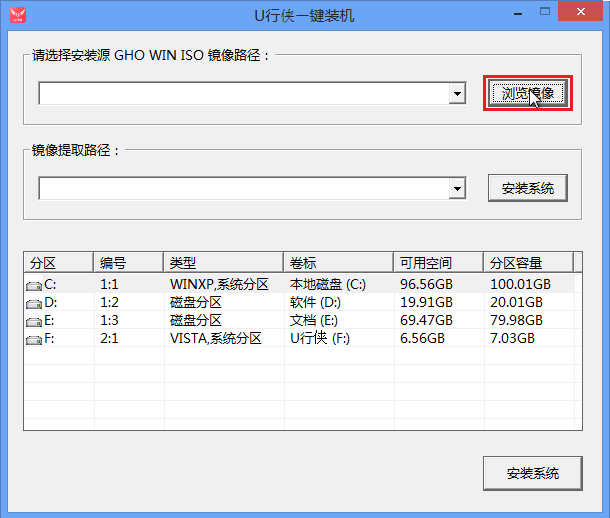
5.在弹出的选择文件对话框里,选择已经下载准备好的原版Win10系统镜像,之后我们点击 “打开” 按钮选择原版Win10系统镜像,如下图所示:
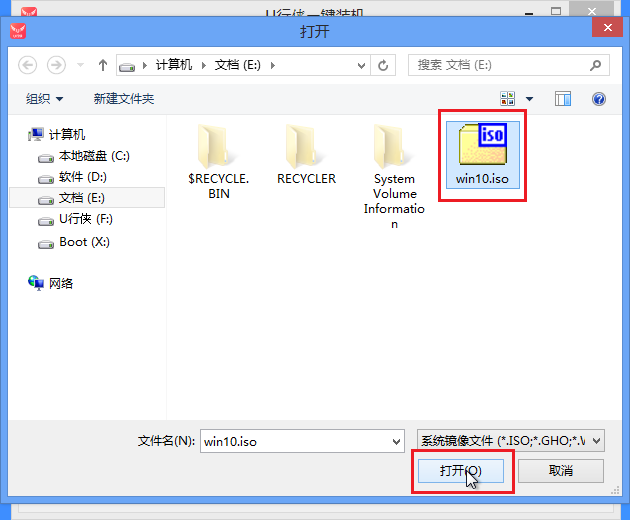
6.选择好原版Win10系统镜像后,选择要安装的盘符(一般是C盘),之后我们点击 “安装系统” 按钮开始安装原版Win10系统,如下图所示:
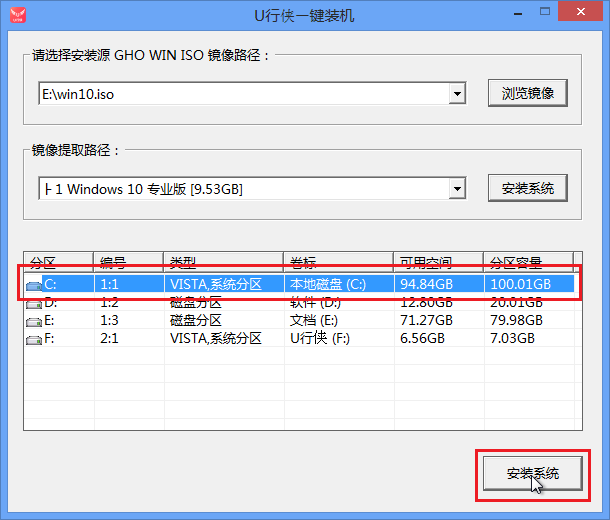
7.点击 “安装系统” 按钮后,U行侠一键装机便开始安装原版Win10系统,我们只要等待完成即可,如下图所示:
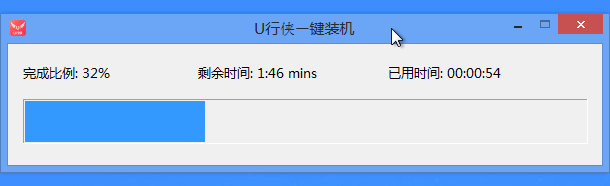
8.原版Win10系统安装完成后,在弹出的询问是否吉利重启的对话框里,点击 “是” 按钮重启电脑,如下图所示:
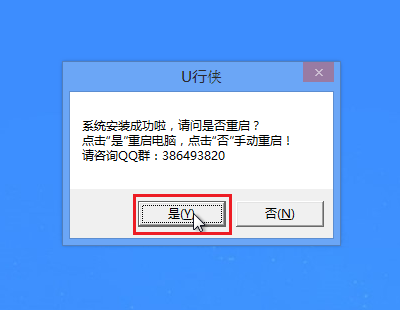
9.点击 “是” 按钮重启电脑后,会继续执行安装原版Win10系统的剩余过程,直到安装结束后就可以进入到Win10系统桌面,如下图所示:
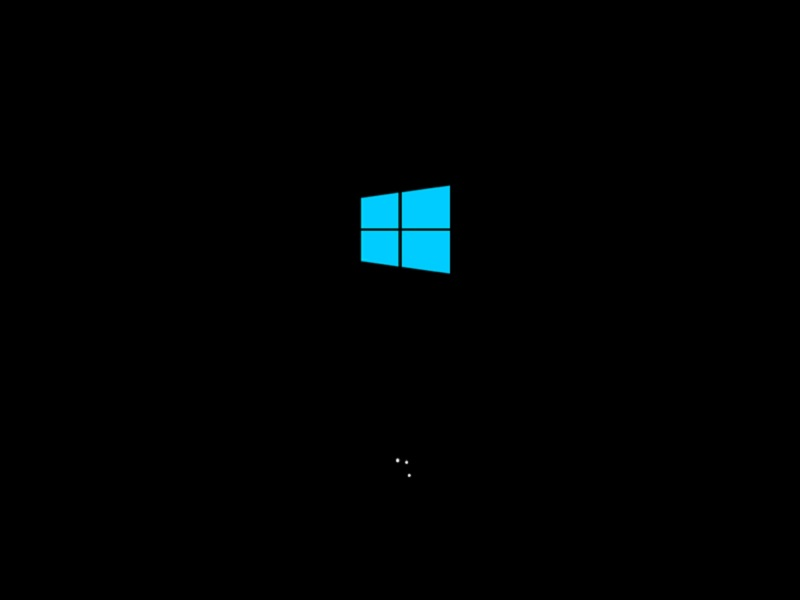
以上就是戴尔笔记本u盘装原版Win10系统的所有相关内容,若有不会使用U行侠U盘装原版Win10系统的用户可以以此作为参考,如果还有疑问或者相对不解的地方可前往U行侠官方产品服务www.uxingxia.com/fuwu.html,我们会有专门的专家进行一一解答。
原文链接:http://www.uxingxia.com/jiaocheng/152.html

 立即下载
立即下载








