海尔笔记本u盘装原版win8教程
2016-12-02 10:29:18 标签:海尔 u盘装系统 win8
教程导读:
海尔是世界白色家电第一品牌,1984年创立于中国青岛。截至2010年,海尔在全球建立了29个制造基地,8个综合研发中心,19个海外贸易公司,全球员工超过7万人。2010年,海尔全球营业额实现1357亿元,品牌价值855亿元,连续9年蝉联中国最有价值品牌榜首。海尔积极履行社会责任,援建145所希望小学,制作212集科教动画片《海尔兄弟》,是2008年北京奥运会全球唯一白电赞助商。2011年7月28日,海尔宣布收购三洋家用的商用洗衣机和家用冰箱业务以及三洋在东南亚4国的白电销售业务。
那么今天我们在这就为大家详细介绍海尔笔记本如何使用U盘重装原版Win8系统。
准备工作:
1.使用U行侠U盘启动盘制作工具制作好的启动U盘。制作教程:U行侠U盘启动制作教程
2.下载原版Win8系统镜像文件,可到右方链接下载:微软原版Win8系统下载
教程步骤:
1.将准备好的U行侠U盘启动盘插在电脑usb接口上,然后重启电脑,在出现海尔logo的时候一直按海尔笔记本u盘启动键 ”f12” ,如下图所示:

2.进入到启动项窗口界面后,使用键盘上下方向键选择启动U盘选项(注意:有的型号是显示U盘名,有的可以显示USB:开头),小编的启动项界面如下图所示:

3.选择好启动U盘选项后,按 “回车键” 即可进入U行侠主菜单界面,进入U行侠主菜单界面后,选择 “【01】运行U行侠 Win8PE系统” 选项,之后按 ”回车键” 进入U行侠PE系统,如下图所示:
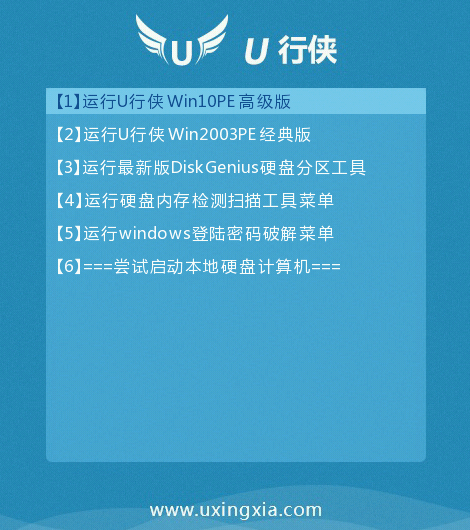
4.进入U行侠PE系统后,U行侠一键装机工具会自动启动,之后我们点击 “浏览镜像” 按钮,如下图所示:
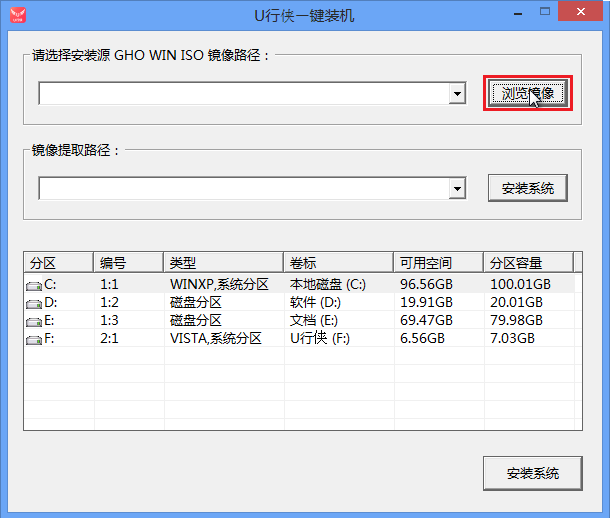
5.在弹出的选择文件对话框里,选择已经下载准备好的原版Win8系统镜像,之后我们点击 “打开” 按钮选择原版Win8系统镜像,如下图所示:
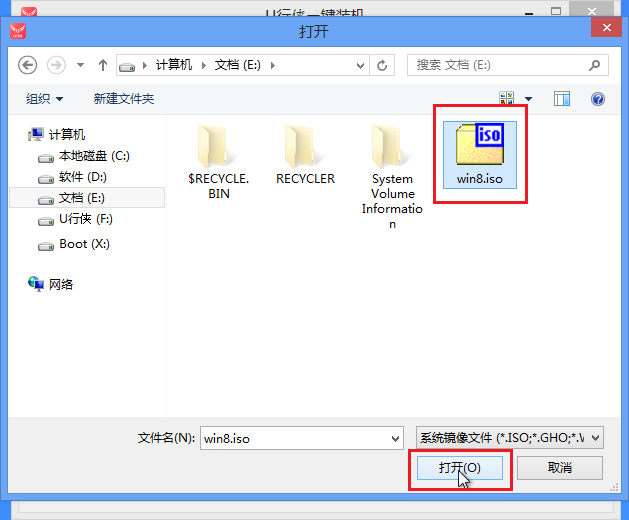
6.选择好原版Win8系统镜像后,选择要安装的盘符(一般是C盘),之后我们点击 “安装系统” 按钮开始安装原版Win8系统,如下图所示:
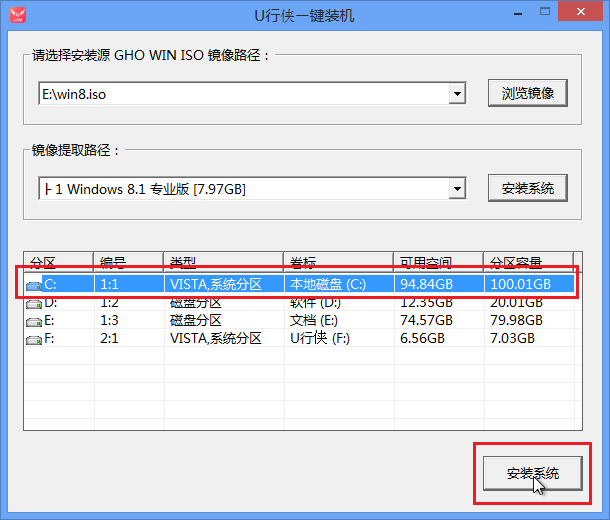
7.点击 “安装系统” 按钮后,U行侠一键装机便开始安装原版Win8系统,我们只要等待完成即可,如下图所示:
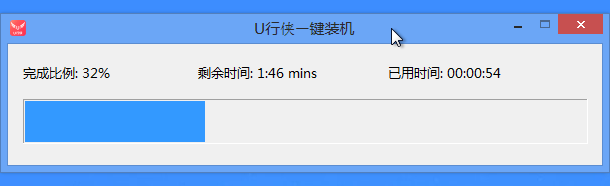
8.原版Win8系统安装完成后,在弹出的询问是否重启的对话框里,点击 “是” 按钮重启电脑,如下图所示:
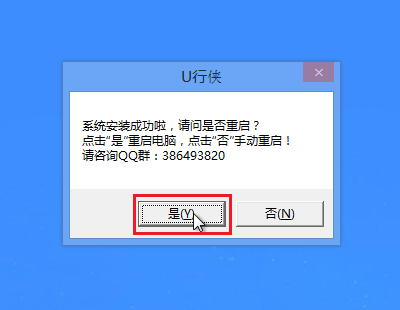
9.点击 “是” 按钮重启电脑后,会继续执行安装原版Win8系统的剩余过程,直到安装结束后就可以进入到Win8系统桌面,如下图所示:
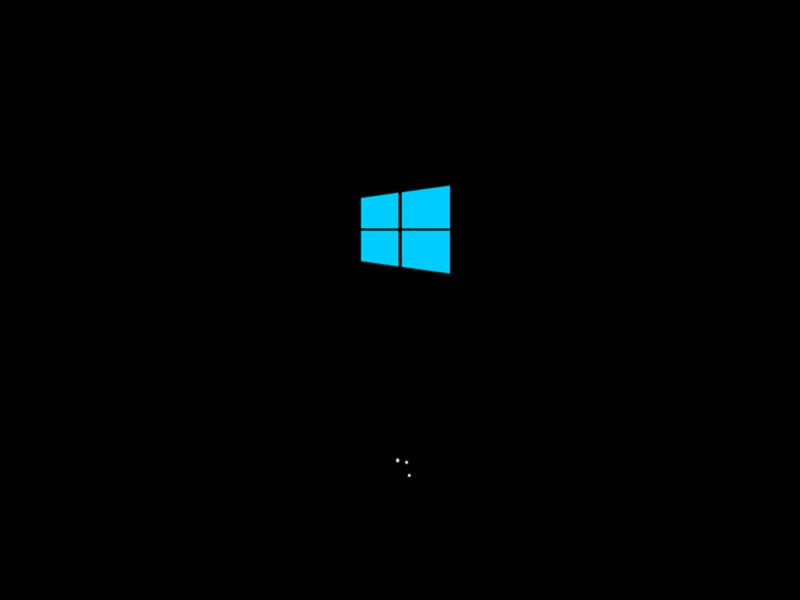
以上就是海尔笔记本u盘装原版Win8系统的所有相关内容,若有不会使用U行侠U盘装原版Win8系统的用户可以以此作为参考,如果还有疑问或者相对不解的地方可前往U行侠官方产品服务www.uxingxia.com/fuwu.html,我们会有专门的专家进行一一解答。
原文链接:http://www.uxingxia.com/jiaocheng/165.html

 立即下载
立即下载








