惠普台式机一键重装原版win7的方法
2016-12-05 09:53:03 标签:惠普 本地装系统 win7
教程导读:
惠普台式机追求的是稳定、耐用、可靠。商用机散热都很好,降低故障率、增加寿命。另外,商用机的强度高。高端商用机需要考虑到计算机受到严重冲击的情况,也就是被摔打。外壳和内部都是专门加强的,强度和笔记本根本不是一个档次的。
那么今天我们在这就为大家详细介绍惠普台式机如何使用一键重装原版Win7系统。

准备工作
1.使用U行侠U盘启动盘制作工具制作本地启动。制作教程:U行侠本地启动制作教程
2.下载原版Win7系统镜像文件,可到右方链接下载:微软原版Win7系统下载
教程步骤:
1.首先重启惠普台式机,重启电脑后,在出现的系统引导界面,选择 “U行侠”,之后按 ”回车键” 即可进入U行侠主菜单界面,如下图所示:
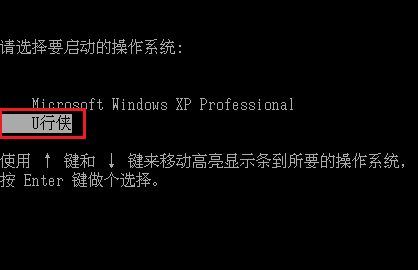
2.进入U行侠主菜单界面后,选择 “【01】运行U行侠 Win8PE系统” 选项,之后按 ”回车键” 进入U行侠PE系统,如下图所示:
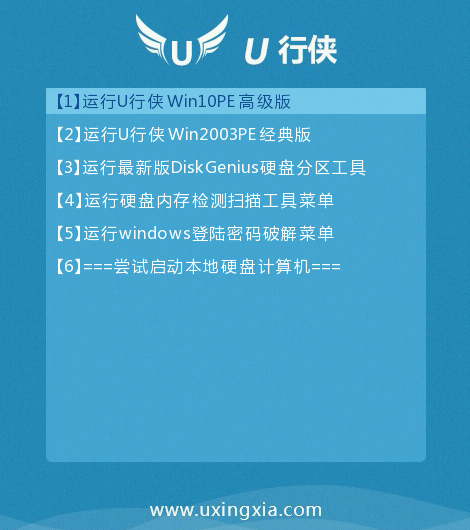
3.进入U行侠PE系统后,U行侠一键装机工具会自动启动,之后我们点击 “浏览镜像” 按钮,如下图所示:
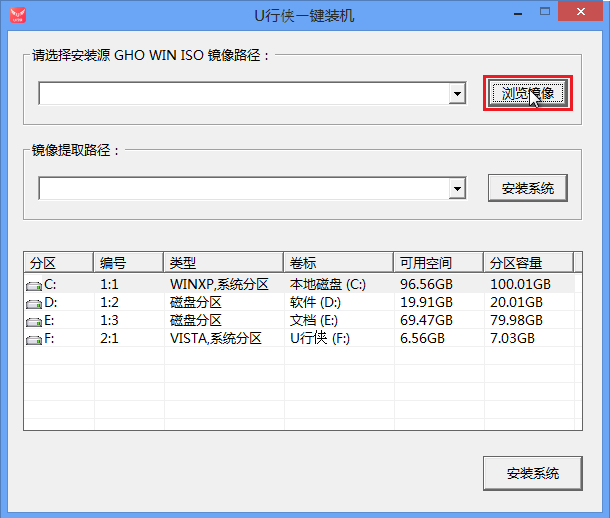
4.在弹出的选择文件对话框里,选择已经下载准备好的原版Win7系统镜像,之后我们点击 “打开” 按钮选择原版Win7系统镜像,如下图所示:
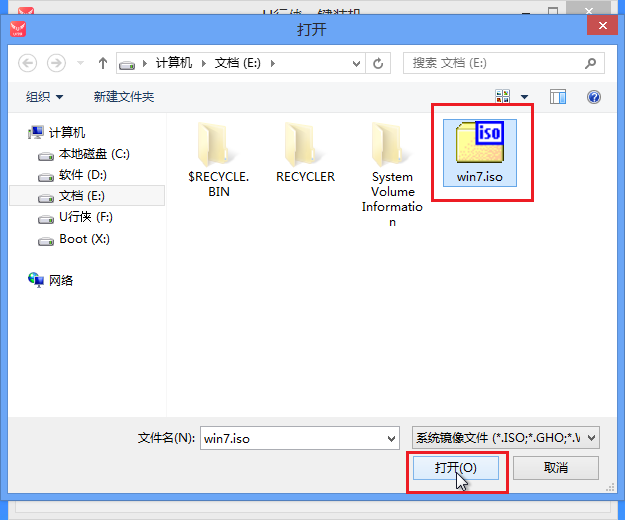
5.选择好原版Win7系统镜像后,选择要安装的盘符(一般是C盘),之后我们点击 “安装系统” 按钮开始安装原版Win7系统,如下图所示:
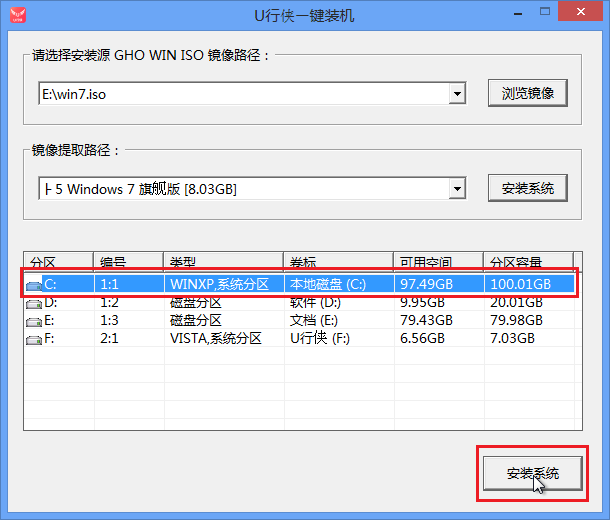
6.点击 “安装系统” 按钮后,U行侠一键装机便开始安装原版Win7系统,我们只要等待完成即可,如下图所示:
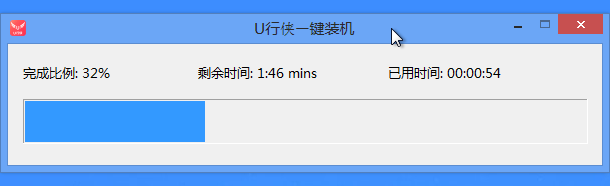
7.原版Win7系统安装完成后,在弹出的询问是否重启的对话框里,点击 “是” 按钮重启电脑,如下图所示:
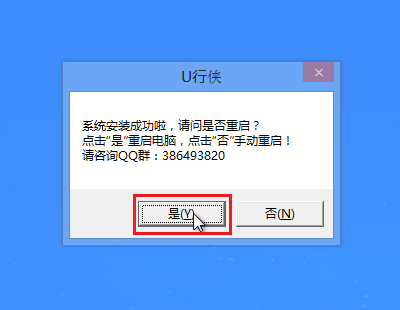
8.点击 “是” 按钮重启电脑后,会继续执行安装Win7系统的剩余过程,直到安装结束后就可以进入到Win7系统桌面,如下图所示:
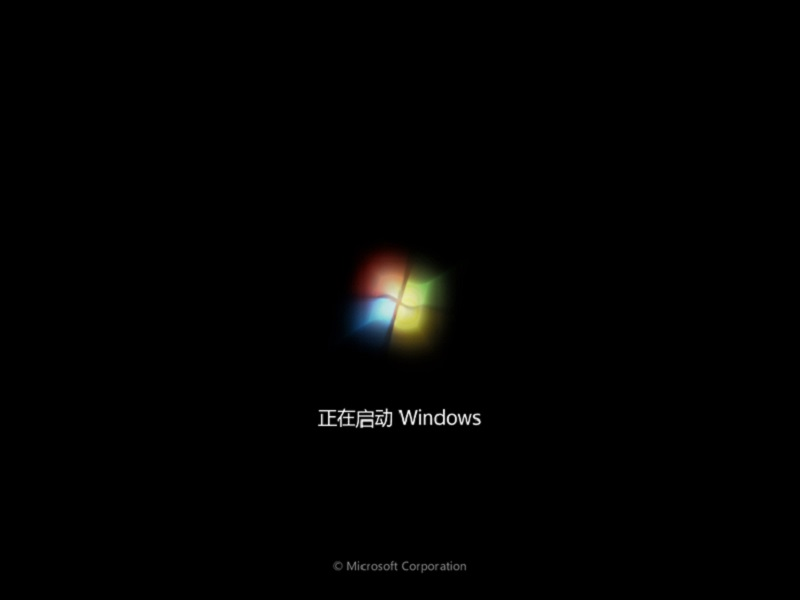
以上就是惠普台式机一键重装原版Win7系统的所有相关内容,若有不会惠普台式机一键重装原版Win7系统的用户可以以此作为参考,如果还有疑问或者相对不解的地方可前往U行侠官方产品服务www.uxingxia.com/fuwu.html,我们会有专门的专家进行一一解答。
原文链接:http://www.uxingxia.com/jiaocheng/192.html

 立即下载
立即下载








