华硕台式机一键重装win8系统教程
2016-12-07 10:43:48 标签:华硕 本地装系统 win8
教程导读:
华硕台式机08年之前,没有在国内导入销售,因为华硕当时有帮HP、Dell、Lenovo等品牌做代工,受代工协议的束缚,所以国内没有广泛的宣传与销售;08年1月1日,品牌与代工拆分之后,华硕才逐渐在国内也导入台式机,目前台湾与东南亚一些地区,华硕台式机的销量排名在第一位。
那么今天我们在这就为大家详细介绍华硕台式机如何使用一键重装Win8系统。
准备工作
1.使用U行侠U盘启动盘制作工具制作本地启动。制作教程:U行侠本地启动制作教程
2.下载Ghost Win8系统镜像文件,可加U行侠官方群索要。U行侠官方群:386493820
教程步骤:
1.首先重启华硕台式机,重启电脑后,在出现的系统引导界面,选择 “U行侠”,之后按 ”回车键” 即可进入U行侠主菜单界面,如下图所示:
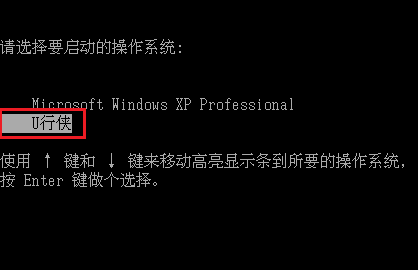
2.进入U行侠主菜单界面后,选择 “【01】运行U行侠 Win8PE系统” 选项,之后按 ”回车键” 进入U行侠PE系统,如下图所示:
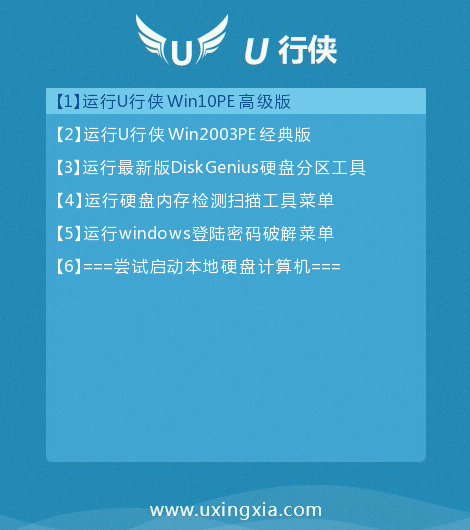
3.进入U行侠PE系统后,U行侠一键装机工具会自动启动,之后我们点击 “浏览镜像” 按钮,如下图所示:
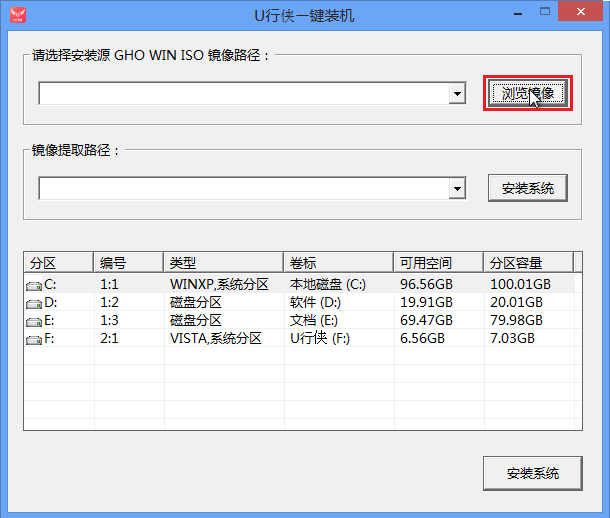
4.在弹出的选择文件对话框里,选择已经下载准备好的Ghost Win8系统镜像,之后我们点击 “打开” 按钮选择Ghost Win8系统镜像,如下图所示:
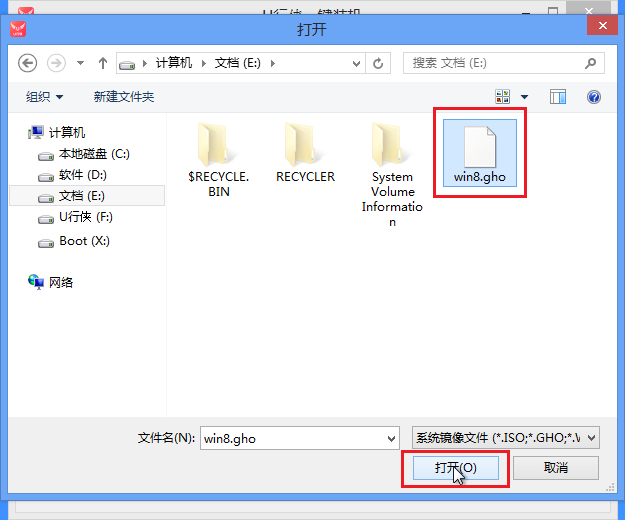
5.选择好Ghost Win8系统镜像后,选择要安装的盘符(一般是C盘),之后我们点击 “安装系统” 按钮开始安装Ghost Win8系统,如下图所示:
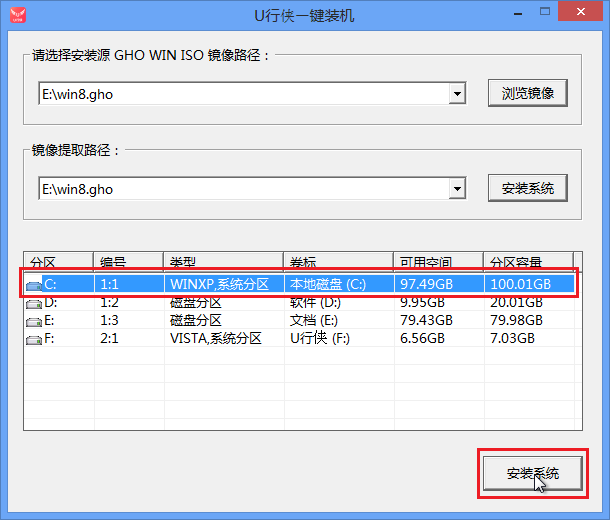
6.点击 “安装系统” 按钮后,U行侠一键装机便开始安装Ghost Win8系统,我们只要等待完成即可,如下图所示:
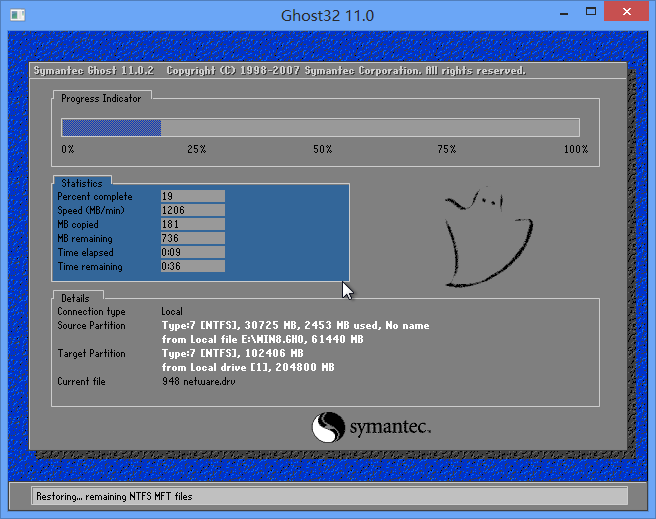
7.Ghost Win8系统安装完成后,在弹出的询问是否重启的对话框里,点击 “是” 按钮重启电脑,如下图所示:
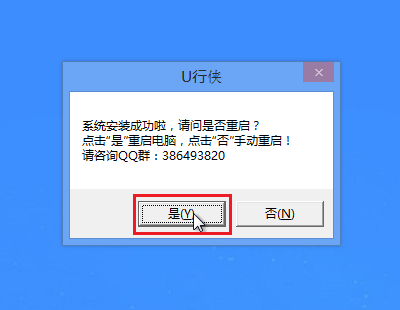
8.点击 “是” 按钮重启电脑后,会继续执行安装Ghost Win8系统的剩余过程,直到安装结束后就可以进入到Win8系统桌面,如下图所示:
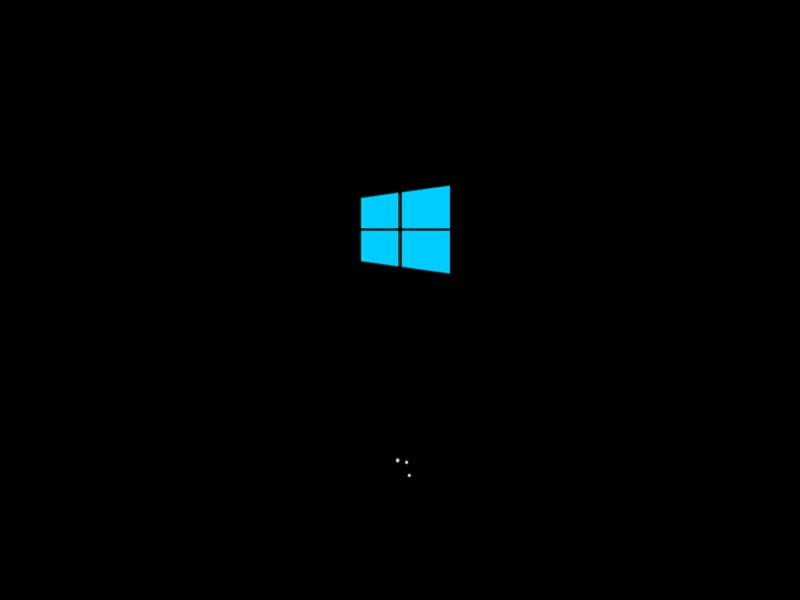
以上就是华硕台式机一键重装Ghost Win8系统的所有相关内容,若有不会华硕台式机一键重装Ghost Win8系统的用户可以以此作为参考,如果还有疑问或者相对不解的地方可前往U行侠官方产品服务www.uxingxia.com/fuwu.html,我们会有专门的专家进行一一解答。
原文链接:http://www.uxingxia.com/jiaocheng/210.html

 立即下载
立即下载








