神舟台式机u盘装ghost win7系统教程
2016-12-07 10:53:26 标签:神舟 u盘装系统 win7
教程导读:
神舟主打游戏性能的台式机,以棱面设计打造出立体感十足的机箱外观,机械感与力量感爆棚。配置上,它以精英Z87主板为后盾,配备酷睿i7处理器与8G双通道内存,超频潜力巨大;高端独显GTX760则为图形处理提供充沛动力,可轻松拿下市面所有游戏;120G SSD+1TB SATA混合硬盘令极速读写、资料存储毫无压力,加上水冷散热提供稳定的后台保障,整机综合实力绝对彪悍强劲。
那么今天我们在这就为大家详细介绍神舟台式机如何使用U盘重装Ghost Win7系统。
准备工作:
1.使用U行侠U盘启动盘制作工具制作好的启动U盘。制作教程:U行侠U盘启动制作教程
2.下载Ghost Win7系统镜像文件,可加U行侠官方群索要。U行侠官方群:386493820
教程步骤:
1.将准备好的U行侠U盘启动盘插在电脑usb接口上,然后重启电脑,在出现神舟logo的时候一直按神舟台式机u盘启动键 ”f12” ,如下图所示:

2.进入到启动项窗口界面后,使用键盘上下方向键选择启动U盘选项(注意:有的型号是显示U盘名,有的可以显示USB:开头),小编的启动项界面如下图所示:

3.选择好启动U盘选项后,按 “回车键” 即可进入U行侠主菜单界面,进入U行侠主菜单界面后,选择 “【01】运行U行侠 Win8PE系统” 选项,之后按 ”回车键” 进入U行侠PE系统,如下图所示:
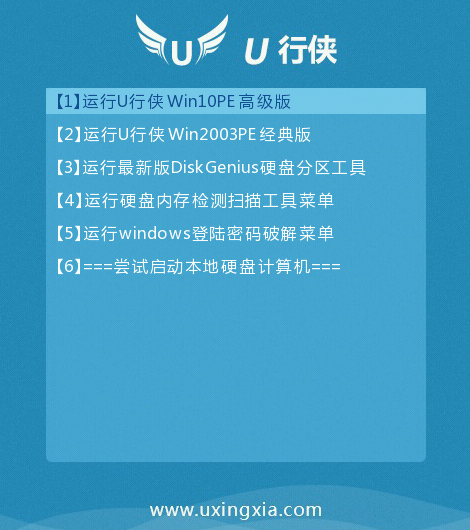
4.进入U行侠PE系统后,U行侠一键装机工具会自动启动,之后我们点击 “浏览镜像” 按钮,如下图所示:
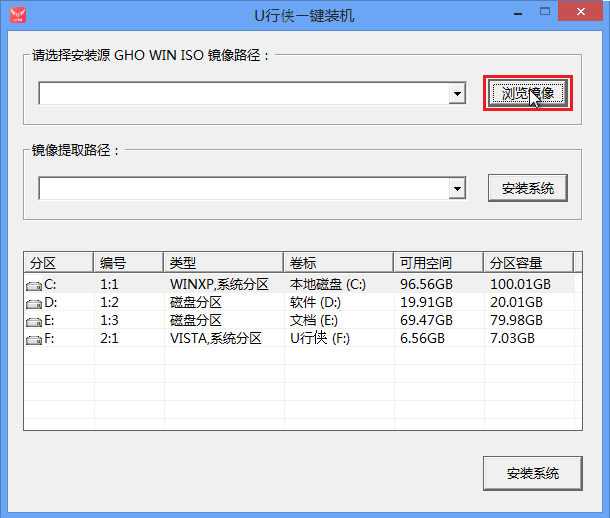
5.在弹出的选择文件对话框里,选择已经下载准备好的Ghost Win7系统镜像,之后我们点击 “打开” 按钮选择Ghost Win7系统镜像,如下图所示:
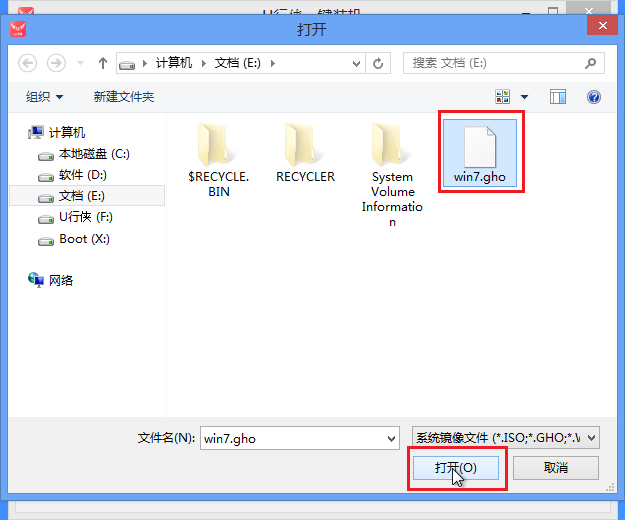
6.选择好Ghost Win7系统镜像后,选择要安装的盘符(一般是C盘),之后我们点击 “安装系统” 按钮开始安装Ghost Win7系统,如下图所示:
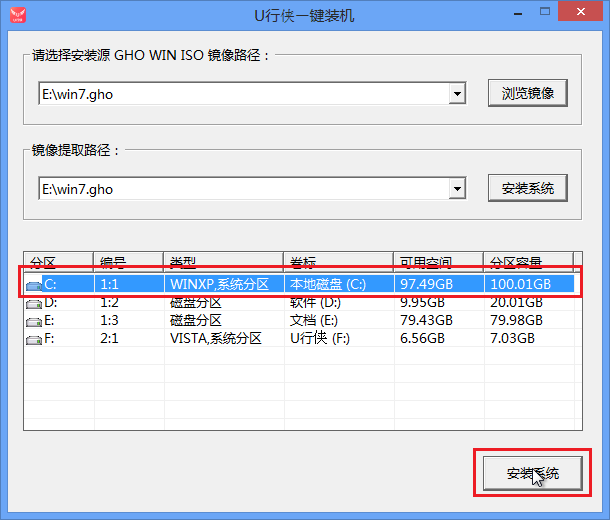
7.点击 “安装系统” 按钮后,U行侠一键装机便开始安装Ghost Win7系统,我们只要等待完成即可,如下图所示:
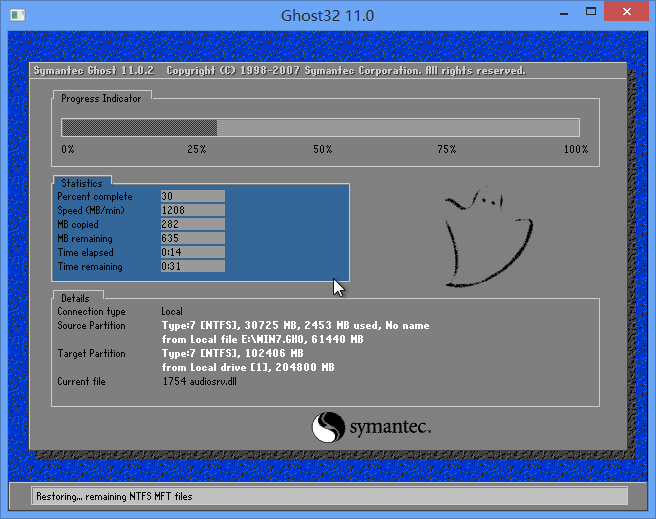
8.Ghost Win7系统安装完成后,在弹出的询问是否重启的对话框里,点击 “是” 按钮重启电脑,如下图所示:
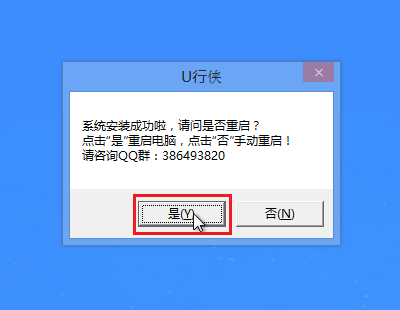
9.点击 “是” 按钮重启电脑后,会继续执行安装Ghost Win7系统的剩余过程,直到安装结束后就可以进入到Win7系统桌面,如下图所示:
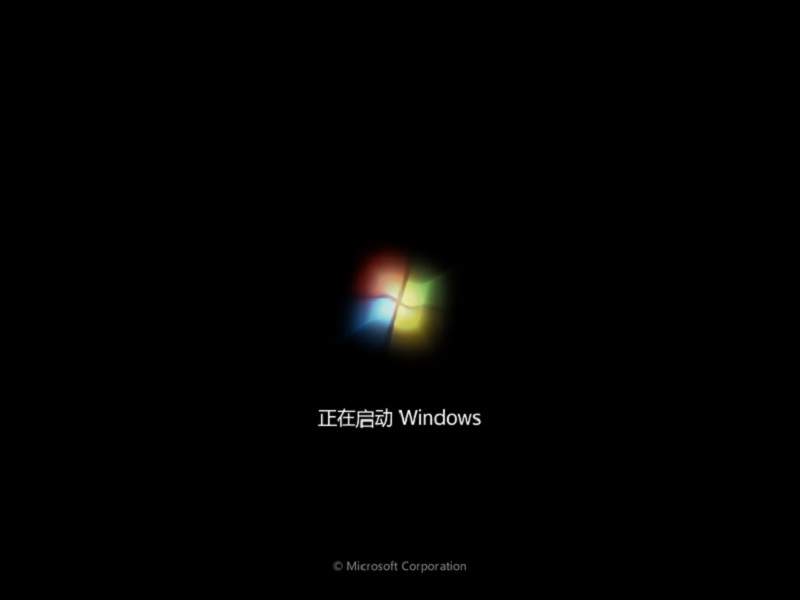
以上就是神舟台式机u盘装Ghost Win7系统的所有相关内容,若有不会使用U行侠U盘装Ghost Win7系统的用户可以以此作为参考,如果还有疑问或者相对不解的地方可前往U行侠官方产品服务www.uxingxia.com/fuwu.html,我们会有专门的专家进行一一解答。
原文链接:http://www.uxingxia.com/jiaocheng/211.html

 立即下载
立即下载








